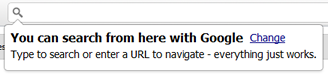Chrome'i installimiseks oma kasutajakontole toimige järgmiselt. Installimise käigus võidakse pakkuda valikut installida brauser kõigile arvutis olevatele kasutajakontodele. Kui te seda valikut ei näe, saate vaadata lisateavet selle kohta, kuidas installida Chrome mitme kasutajakonto jaoks.
- Laadige alla installerifail.
- Viiba kuvamisel klõpsake käsul „Käita” või „Salvesta”.
- Kui olete installeri salvestanud, klõpsake installimisprotsessi alustamiseks installerifailil. Teie avaleheseaded ja brauseri ajalugu imporditakse automaatselt teie vaikebrauserist.
-
Windows 7 / Vista / XP
Kui kõik on seadistatud, avaneb Chrome'i aken. Chrome'i esmakordsel avamisel kuvatakse teade, milles antakse teada, et saate Google'i abil otsida otse aadressiribal (seda nimetatakse ka omnikastikeseks). Kui soovite vaikeotsingumootorit muuta, klõpsake käsul Muuda.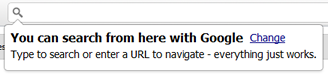
Windows 8
Ilmub tervitusdialoog, vaikebrauseri valimiseks klõpsake käsul Järgmine. Kui valite Google Chrome'i, käivitatakse see Windows 8 rakendusena avakuval.
Kas teil on probleeme Chrome'i installimise või avamisega? Vaadake teavet vigade otsimise kohta